Qu’est-ce qu’une action ?
Une action est menée pour atteindre un objectif, avec un responsable d’action. Une action peut être rattachée à plusieurs plans ou programmes. Une action porte des indicateurs, des attributs, ainsi qu’un tableau de bord de suivi.
Une action peut être ajoutée dans :
- un plan
Actions du plan
- un programme
Actions du programme
- une campagne
Gérer une campagne de collecte…
- un fichier d’import des actions
Importer des actions
Liste des actions
Voici la liste des actions possibles sur la liste des actions :

Trouver une action parmi la liste
 Filtrer
Ce bouton permet d’appliquer un filtre (déjà enregistré) ou des
Filtrer
Ce bouton permet d’appliquer un filtre (déjà enregistré) ou des En savoir plus :
Naviguer dans l’application - Informations sur les types de filtres
Naviguer dans l’application - Enregistrer un filtre
Naviguer dans l’application - Partager un filtre
Naviguer dans l’application - Mettre à jour un filtre
⇧ Shift pour ajouter d’autres tris. Exemple : tri 1 sur les statuts, puis tri 2 sur les priorités, et tri 3 sur le libellé.Supprimer une action
Exporter en csv
Permet d’exporter les informations d’un ou plusieurs objets en un fichier .csv
 Exporter des actions
Exporter des actions Enregistrer comme modèle
Attention : si un plan, une action ou un programme sont transformés en modèle, alors leurs indicateurs locaux seront supprimés.
Modifier l’affichage de la liste
 Hiérarchies ainsi que les attributs paramétrés comme critères de recherche.
Hiérarchies ainsi que les attributs paramétrés comme critères de recherche.  Attributs d’actions
Attributs d’actions  Attributs d’indicateurs
Attributs d’indicateurs  Attributs de programmes et de plans
Attributs de programmes et de plans  Attributs de campagnes.
Il est possible de rechercher facilement une colonne à afficher.
Deux choix sont possibles pour changer l’affichage :
Attributs de campagnes.
Il est possible de rechercher facilement une colonne à afficher.
Deux choix sont possibles pour changer l’affichage :- Modifier l’affichage pour modifier l’affichage sélectionné. Chaque personne utilisant cet affichage verra donc les modifications apportées.
- Créer un nouvel affichage afin de distinguer ce nouvel affichage des autres. Il vous suffit de lui donner un nom, et de définir si cet affichage sera public (tout le monde peut sélectionner cet affichage) ou non (vous seul pourrez voir cet affichage).
Le nombre de pages d’une liste s’affiche en bas de l’écran. Vous pouvez naviguer d’une page à une autre facilement via les flèches ou via les numéros de page.
Mettre à jour en masse
Permet de mettre à jour plusieurs objets à la fois.
Sélectionnez vos objets (actions, plans…), choisissez les champs à modifier, et enregistrez.
Générer une fiche de synthèse
Ce bouton permet de créer une fiche de synthèse pour un ou plusieurs objets. Il faut auparavant avoir des modèles de fiches de synthèse sur votre plateforme.
Création d’une action
- Choix ou non d’un modèle d’action
- Choix de saisie de ces champs :
- Choix d’indicateurs à ajouter à l’action
- Choix d’une ou plusieurs dépendances hiérarchiques

Modification d’une action
Une action se décompose en plusieurs onglets.
L’en-tête de l’action permet de modifier l’icône, mais aussi le Libellé et le
Code de l’action.
Commenter Permet d’ajouter des commentaires sur un objet. Vous pouvez ajouter du texte, un lien, etc. Il est possible de répondre à un commentaire, ou d’y ajouter une réaction emoji. Vous pouvez mentionner (avec @) l’un de vos collaborateurs. Ce collaborateur pourra recevoir une notification suite à une mention dans un commentaire (selon ses préférences). Par défaut, tout le monde peut mentionner tous les utilisateurs de la plateforme.
Permet de voir les actions précédemment réalisées : mise à jour de données, ajout d’un attribut, création, par quel utilisateur et à quel moment. Il est possible de filtrer sur ces données pour retrouver facilement une information.
Onglet Tableaux de bord
Il est possible de modifier le tableau de bord affiché ainsi que les widgets.
Onglet Détails
Voici les champs à modifier dans l’onglet Détails :
Il est également possible de modifier d’autres champs ou rôles, selon ce que vous avez ajouté aux sections de l’action.
Seuls les attributs qui ont le champ Critère de recherche paramétré comme
Oui pourront être ajoutés dans une section.

Vous pouvez ajouter des documents dans une section documents.
Les formats acceptés sont : xls, xlsx, ppt, pptx, doc, docx, odt, ods, odp, png, jpeg, jpg, gif, mp4, mp3, txt, csv, pdf, webp, md
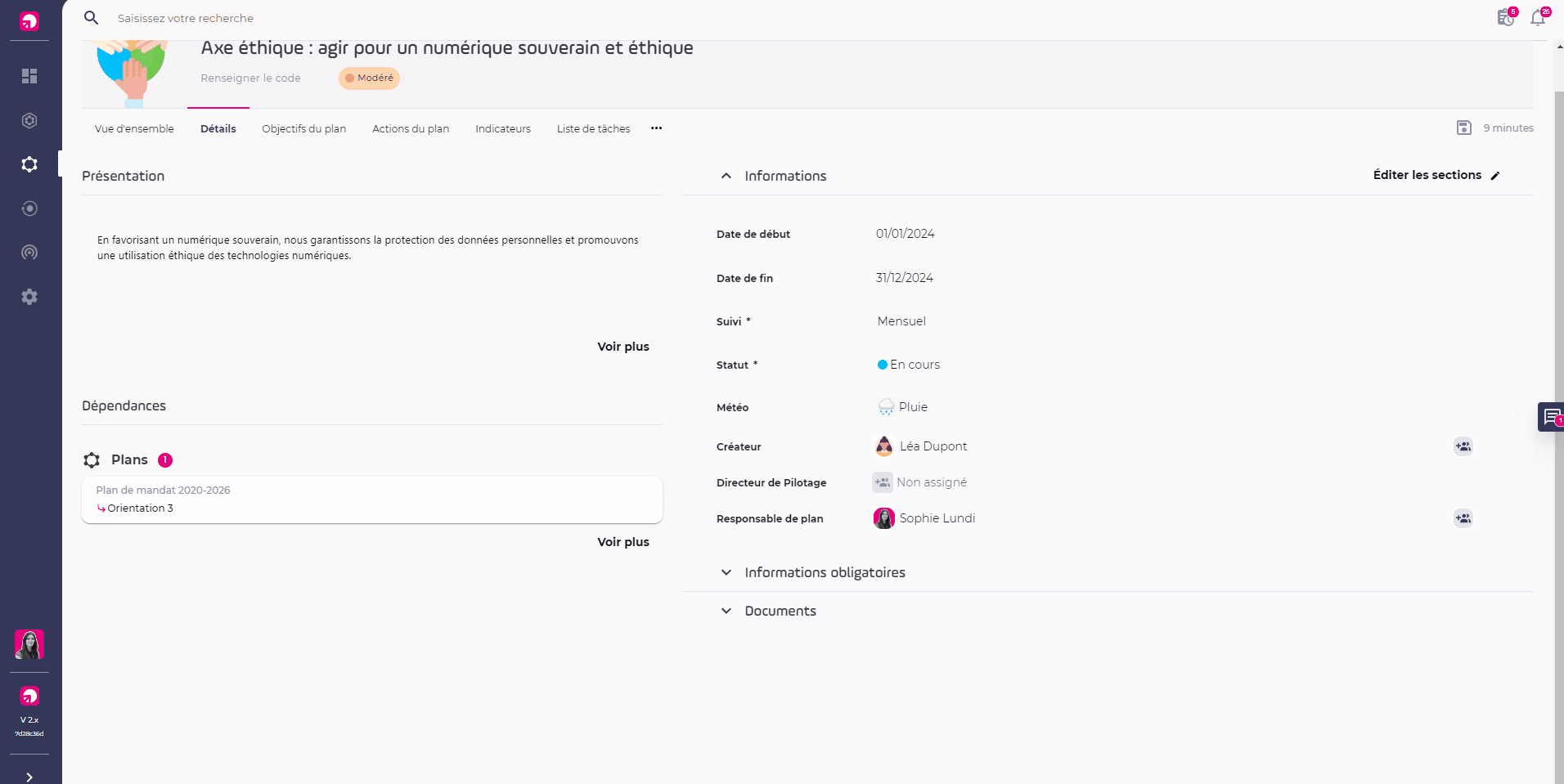
Onglet Indicateurs
Dans cet onglet vous pouvez ajouter, retirer ou modifier les indicateurs et métriques ajoutés à l’action. Vous pouvez saisir des valeurs pour les différentes représentations ou même importer les valeurs pour les indicateurs.
Les valeurs saisies depuis une carte indicateur sont mises à jour immédiatement dans le tableau des valeurs de l’indicateur, et inversement. Le badge d’avancement est aussi actualisé directement en fonction de la valeur, s’il fait partie du calcul d’avancement.
Onglet Liste de tâches
Cet onglet permet de lister différentes choses à propos de votre action, et de les cocher au fur et à mesure.
