- Importer des actions
- Le fichier d’import .csv ne s’ouvre pas correctement dans Excel, comment faire ?
- Fichier d’import
- Rattacher un plan ou une action à un niveau hiérarchique
- Rattacher un plan ou une action à une structure de plan parent
- Quelle est la taille maximale d’un document ?
Droits requis :  Importer des actions
Importer des actions
Importer des actions
- Cliquer sur
Administration >
Import. - Cliquer sur
Import des actions.
- Sélectionner les attributs que vous souhaitez afficher dans votre fichier d’import. Les attributs de type propriétés obligatoires sont déjà cochés, et c’est à vous de personnaliser votre modèle en ajoutant d’autres champs. Ainsi, les actions auront déjà ces attributs complétés par vos soins lorsqu’ils seront créés sur votre plateforme. Vous pouvez les rechercher ou les cocher dans la liste.
- Télécharger le modèle pour compléter les informations de ces actions.
- Glissez-déposez votre modèle une fois que les données ont été complétées.
- Cliquer sur Importer une fois que le fichier a été chargé et qu’il ne comporte pas d’erreur.
Par défaut, les attributs de type propriétés obligatoires à la création d'un objet sont cochés, il n’est pas possible de les décocher.
Les actions sont créées sur votre plateforme.
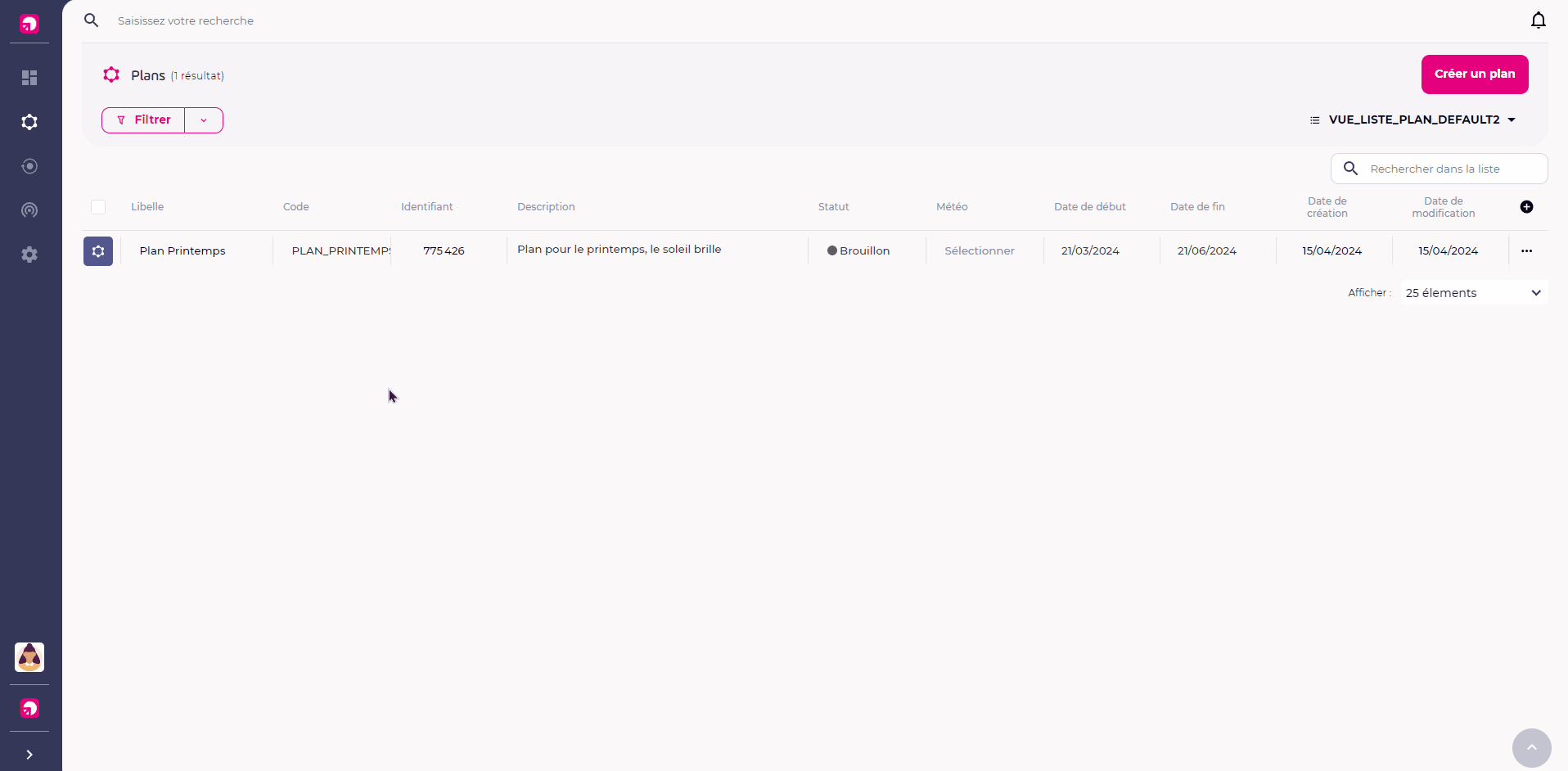
‣
Le fichier d’import .csv ne s’ouvre pas correctement dans Excel, comment faire ?
Fichier d’import


Le fichier doit être au format .csv avec un séparateur ; et doit contenir une ligne d’en-tête.
La ligne d’en-tête ne doit pas changer du modèle : ne pas supprimer les identifiants entre crochets [123456]. Les attributs obligatoires sont signalés par une astérisque *.
À savoir :
- Pour les attributs type Liste (statut, météo…), il faut renseigner le code de la valeur de liste et non le libellé. (voir
Listes)
- Si un attribut n’est pas obligatoire, alors vous pouvez le laisser vide dans le fichier.
- Pour renseigner le suivi ou d’autres modes de saisie, il faut renseigner un code particulier :
MONTHLY/MENSUELouQUARTERLY/TRIMESTRIELouANNUALLY/ANNUEL - La colonne
Identifiantconcerne l'identifiant unique d'un plan/action, et non un identifiant utilisateur. Vous devez la renseigner uniquement si vous souhaitez mettre à jour un plan ou une action déjà existant. - Si vous souhaitez renseigner une personne pour un rôle (pilote d’action, responsable de plan…), vous devez saisir l’identifiant de l’utilisateur
Utilisateurs.
- Si vous souhaitez renseigner un rôle (pilote d’action, responsable de plan…), vous devez saisir le code du rôle
Rôles.
- Si vous souhaitez renseigner un modèle de plan, d’action, ou d’utilisateur : saisir l’identifiant du modèle dans la colonne
Identifiant_modèle
Rattacher un plan ou une action à un niveau hiérarchique
- Cliquer sur
Import des programmes/plans ou
Import des actions.
- Cocher la hiérarchie souhaitée.
- Télécharger le modèle.
- Accéder à la hiérarchie en question et à l’onglet
Hiérarchies - Onglet Structure.
- Cliquer sur le
Menu contextuel du niveau souhaité puis Copier la clé d’import.
- Coller la clé dans le fichier d’import dans la colonne qui porte le nom de la hiérarchie.
- Importer le fichier.
La clé doit avoir le même format que : Monde_[762812].
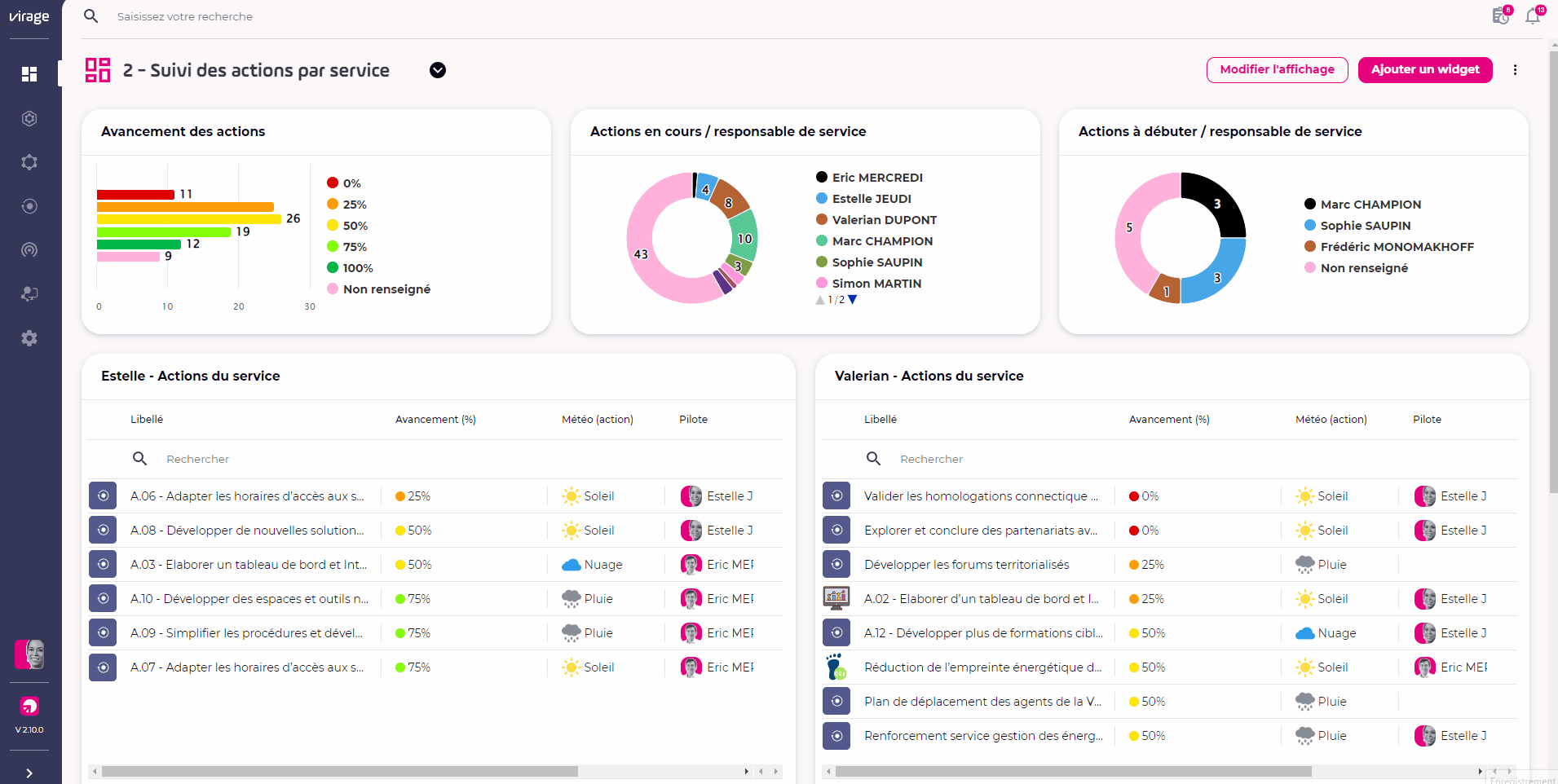
Rattacher un plan ou une action à une structure de plan parent
- Cliquer sur
Import des programmes/plans ou
Import des actions.
- Télécharger le modèle.
- Accéder au plan parent en question puis à l’onglet
Objectifs du plan. - Cliquer sur Éditer puis Copier la clé d’import.
- Coller la clé dans le fichier d’import dans la colonne
Plan ou programme de rattachement. - Importer le fichier.
La clé doit avoir le même format que : [523621](Plan Printemps)[523622](#1 Sécuriser le modèle).
Attention, un plan peut être rattaché à un seul plan parent, contrairement à une action qui peut avoir plusieurs plans parents.
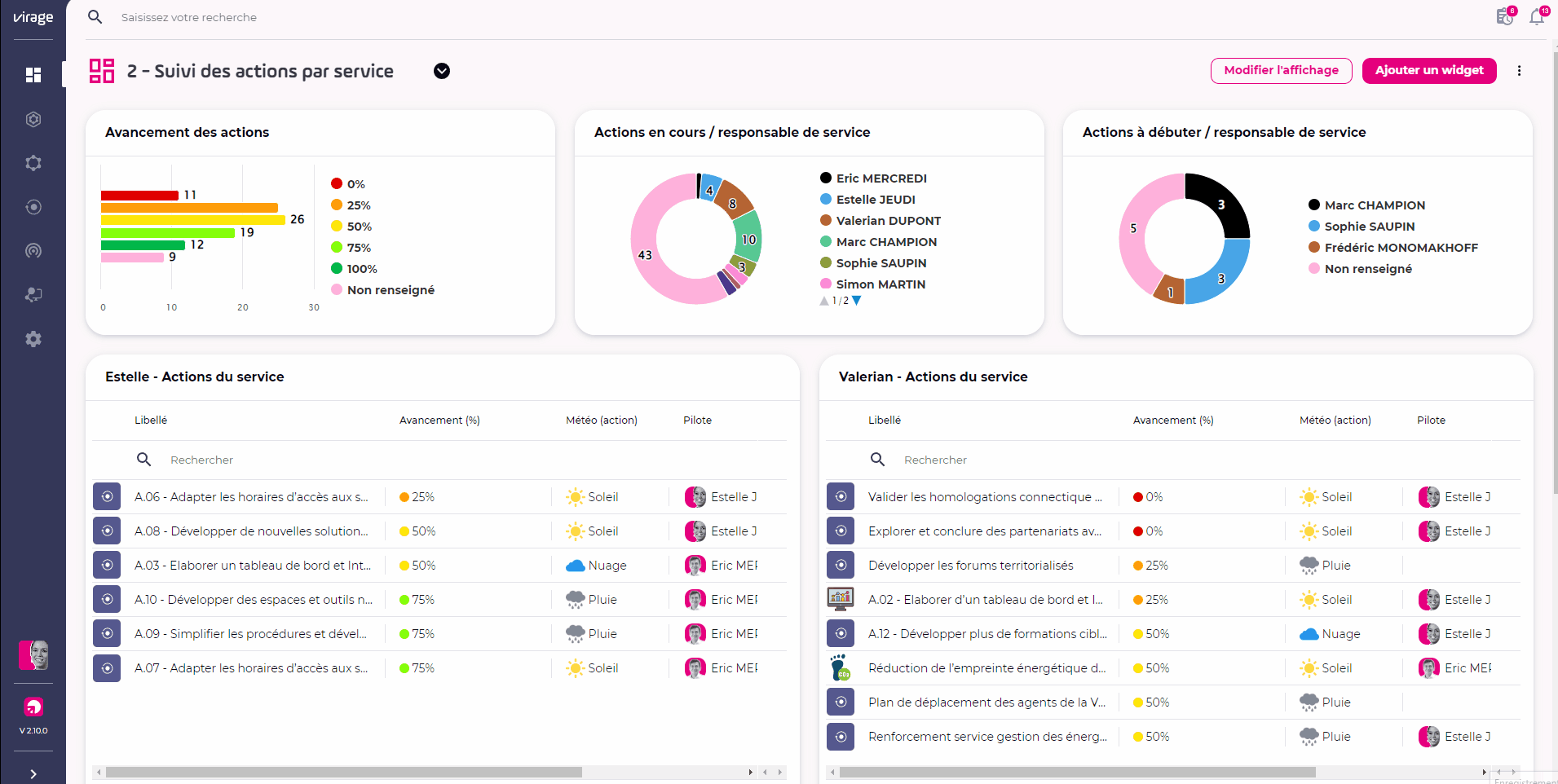
‣
‣