Les champs à remplir dans une action sont des 

Ces champs contiennent des informations essentielles, à remplir par une ou plusieurs personnes.
Ces champs peuvent être classés dans des sections différentes afin d’ordonner les informations.
Une section  Date de début,,
Date de début,,  Date de fin,
Date de fin,  Suivi, et
Suivi, et  Statut.
Statut.
Informations est présente par défaut dans votre action. Elle comporte les attributs suivants : - Ajouter un nouvel attribut ou un rôle à une action
- Ajouter une nouvelle section à une action
- Quelle est la différence entre une section plateforme et une section action/campagne/plan ?
- Ordonner des champs et des sections dans une action
- Supprimer un champ ou une section dans une action
- Renommer une section dans une action
- Synchroniser les modifications apportées aux sections d’un modèle aux actions issues du modèle
Ajouter un nouvel attribut ou un rôle à une action
Un même champ (attribut ou rôle) peut être ajouté à plusieurs sections.
Droits requis :
- Cliquer sur
Actions.
- Cliquer sur l’action qui vous intéresse.
- Cliquer sur l’onglet
Détails. - Cliquer sur Éditer les sections.
- Cliquer sur Ajouter un attribut ou un rôle.
- Sélectionner l’attribut d’action ou le rôle qui vous intéresse.
- Cliquer sur Quitter l’édition pour revenir à la consultation de votre action.
Les attributs doivent être avoir le paramètre  Critère de recherche activé pour être trouvés dans la liste des attributs.
Critère de recherche activé pour être trouvés dans la liste des attributs.
L’attribut ou le rôle a bien été ajouté à votre action !
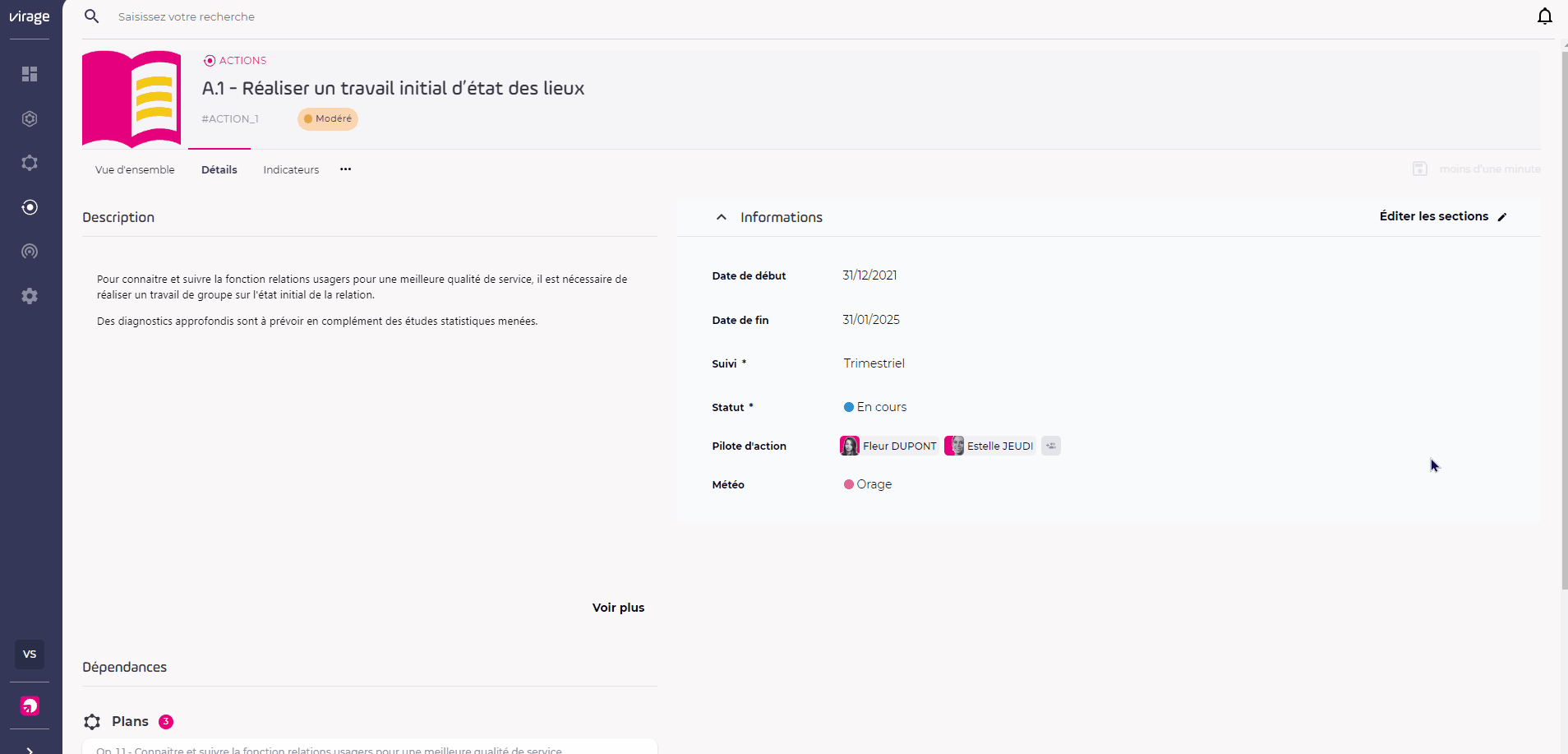
Ajouter une nouvelle section à une action
‣
Quelle est la différence entre une section plateforme et une section action/campagne/plan ?
Droits requis :
- Cliquer sur
Actions.
- Cliquer sur l’action qui vous intéresse.
- Cliquer sur l’onglet
Détails. - Cliquer sur Éditer les sections.
- Cliquer sur Ajouter une section.
- Cliquer sur Ajouter une section plateforme pour ajouter cette section à toutes les actions de la plateforme ou Ajouter une section action pour ajouter cette section uniquement sur cette action.
- Cliquer sur Quitter l’édition pour revenir à la consultation de votre action.
Une balise
Plateforme ou Action apparaîtra sur chaque section pour servir d’aide-mémoire.La section est bien ajoutée à votre action !
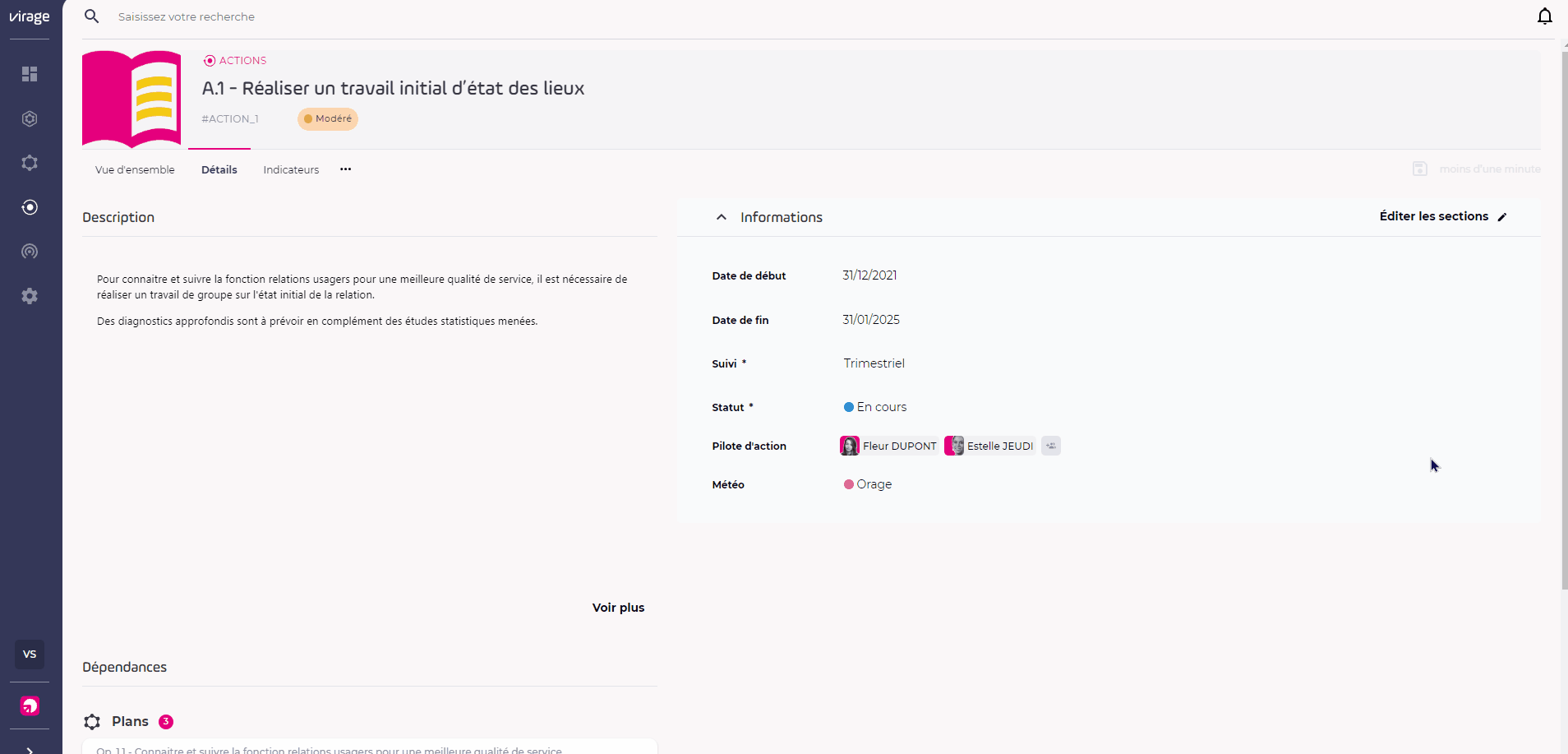
Ordonner des champs et des sections dans une action
Droits requis :
- Cliquer sur
Actions.
- Cliquer sur l’action qui vous intéresse.
- Cliquer sur l’onglet
Détails. - Cliquer sur Éditer les sections.
Glisser-déposer les champs, rôles ou sections en maintenant l’icône à gauche du champ ou de la section et en relâchant à l’endroit souhaité.
- Cliquer sur Quitter l’édition pour revenir à la consultation de votre action.
La section  Date de début,,
Date de début,,  Date de fin,
Date de fin,  Suivi, et
Suivi, et  Statut.
Statut.
Informations ne peut pas être déplacée, ainsi que les attributs qu’elle comporte : Le champ ou la section a bien été déplacé(e) !

Supprimer un champ ou une section dans une action
Droit requis :  Supprimer une section plateforme
Supprimer une section plateforme
- Cliquer sur
Actions.
- Cliquer sur l’action qui vous intéresse.
- Cliquer sur l’onglet
Détails. - Cliquer sur Éditer les sections.
- Cliquer sur l’icône
Supprimer à droite du champ.
- Cliquer sur Quitter l’édition pour revenir à la consultation de votre action.
Le champ ou la section a bien été supprimé(e) !

Renommer une section dans une action
Droits requis :
- Cliquer sur
Actions.
- Cliquer sur l’action qui vous intéresse.
- Cliquer sur l’onglet
Détails. - Cliquer sur Éditer les sections.
- Cliquer sur le nom de la section pour la
Renommer.
- Cliquer sur Quitter l’édition pour revenir à la consultation de votre action.
Le champ ou la section a bien été renommé(e) !

Synchroniser les modifications apportées aux sections d’un modèle aux actions issues du modèle
Si vous avez créé des actions via un modèle :
- Accéder au modèle d’action concerné via la recherche ou via la liste des actions filtrée sur la liste des modèles.
- Cliquer sur l’onglet
Détails. - Réaliser des modifications sur les sections de ce modèle.
- Cliquer sur
Synchroniser les modifications apportées aux sections d’un modèle aux actions issues du modèle.
Les modifications sont appliquées à toutes les actions créées à partir de ce modèle.