- Indicateurs
- Ajouter un indicateur au plan
- Créer un indicateur local
- Saisir une donnée dans un indicateur
- Pour la période en cours
- Pour une ou plusieurs périodes précises
- Importer des valeurs d’indicateurs
- Exporter des valeurs d’indicateurs
- Supprimer un indicateur
- Métriques
- Ajouter une métrique au plan
- Supprimer une métrique
Des indicateurs et des métriques peuvent être ajoutés à votre plan.
 Indicateurs partagés
Indicateurs partagés  Indicateurs locaux
Indicateurs locaux  Métriques
MétriquesIndicateurs
Ajouter un indicateur au plan
Consulter un indicateur
Utiliser un indicateur
- dans un plan ou programme :
- dans une action :
- Accéder au programme, plan ou à l’action où vous souhaitez ajouter un nouvel indicateur.
- Cliquer sur l’onglet
Indicateurs. Deux options sont possibles :
- Cliquer sur Créer un indicateur local : voir
Ajouter un indicateur - Cliquer sur ‣.
- Cliquer sur Ajouter un indicateur pour ajouter un indicateur partagé. Il s’agit d’un indicateur qui peut être ajouté à n’importe quel plan, programme ou action de la plateforme.
- Cocher un ou plusieurs indicateurs que vous souhaitez ajouter. Vous pouvez le rechercher si vous ne le voyez pas tout de suite dans la liste.
- Cliquer sur Valider la sélection.

Créer un indicateur local
Créer un indicateur
- dans un plan ou programme :
- dans une action :
- Accéder au plan, à l’action ou au programme pour lequel l’ajout d’un indicateur spécifique (local) est requis.
- Accéder à l’onglet
Indicateurs. - Cliquer sur Créer un indicateur local.
- Remplir les informations générales :
Libellé,
Description,
Code
- Cliquer sur Suivant.
- Choisir le
Typologie d’indicateur.
- Choisir si l’indicateur va être
Validable ou non.
- Choisir si l’indicateur va être
Calculé ou non.
- Choisir si l’avancement
Participe à l’avancement : fera-t-il partie du calcul de l’avancement du programme, du plan ou de l’action ?
- Choisir une
Unité de mesure (uniquement si l’indicateur n’est pas
Calculé)
- Cliquer sur Configuration avancée.
- Choisir un
Mode de saisie.
- Choisir un
Objectif du suivi.
- Choisir un
Type d’avancement.
- Cliquer sur Créer l’indicateur.
Le formulaire de création (stepper) s’affiche.

La deuxième étape Détails de l’indicateur s’affiche.

Saisir une donnée dans un indicateur
Pour la période en cours
- dans une action :
- dans un plan ou un programme :
- Accéder au plan, au programme ou à l’action où une saisie doit être réalisée.
- Cliquer sur l’onglet
Indicateurs. - Retrouver l’indicateur à compléter
- Cliquer sur la donnée à saisir.
- Saisir la donnée.

Les valeurs saisies depuis une carte indicateur sont mises à jour immédiatement dans le tableau des valeurs de l’indicateur, et inversement.
Le badge d’avancement est aussi actualisé directement en fonction de la valeur, si l’indicateur fait partie du calcul d’avancement.
Pour une ou plusieurs périodes précises
- dans une action :
- dans un plan ou un programme :
- Accéder au plan, au programme ou à l’action où une saisie doit être réalisée.
- Cliquer sur l’onglet
Indicateurs. - Retrouver l’indicateur à compléter.
- Cliquer sur son libellé pour accéder au détail par période. Deux solutions sont possibles :
- Sélectionner la période pour laquelle la donnée doit être saisie.
- Saisir la donnée unitairement.
- Cliquer sur Modifier la planification.
- Saisir la ou les données manquantes, période par période dans le tableau Suivi de la progression.
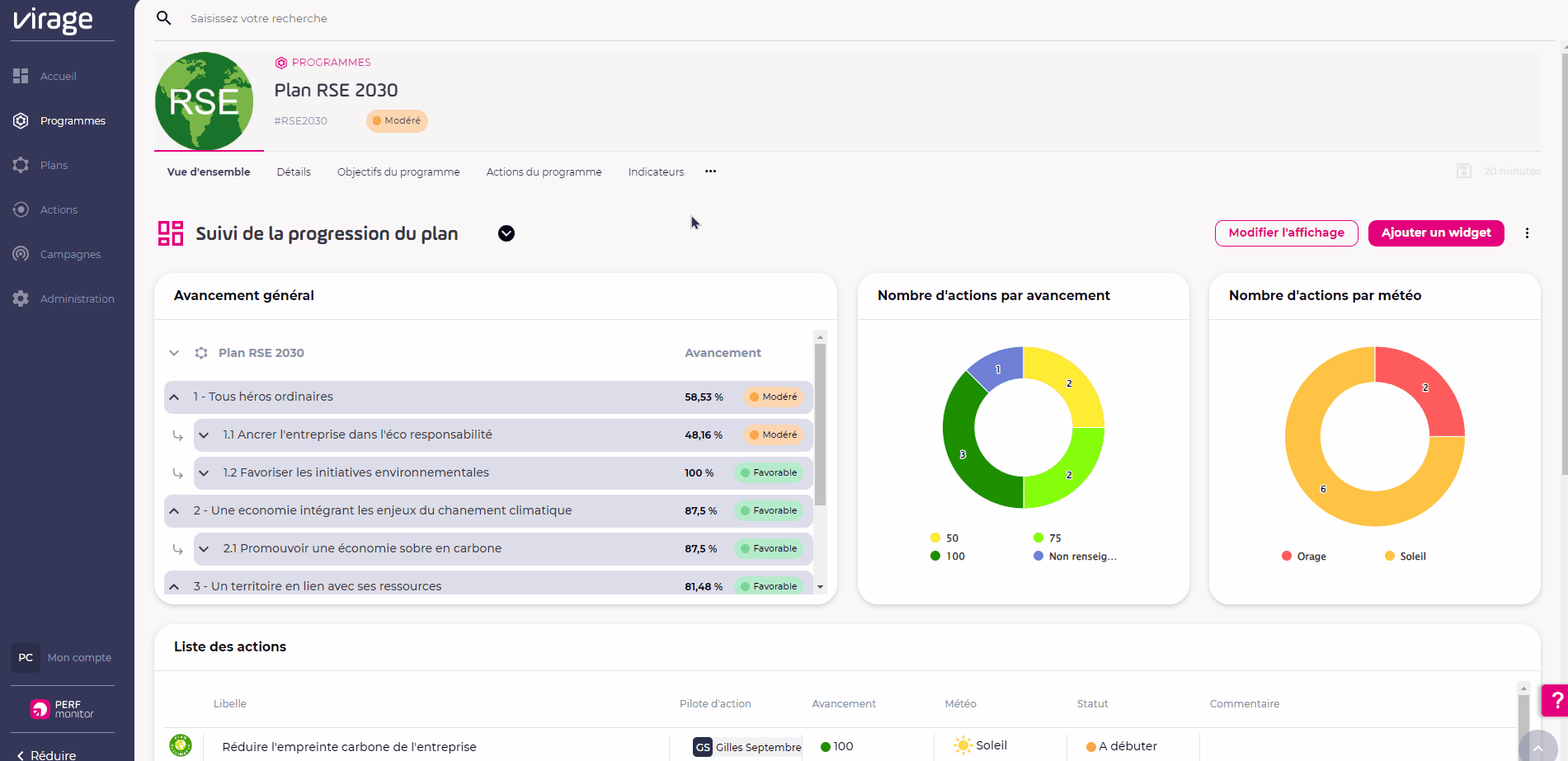
Les valeurs saisies depuis une carte indicateur sont mises à jour immédiatement dans le tableau des valeurs de l’indicateur, et inversement.
Le badge d’avancement est aussi actualisé directement en fonction de la valeur, si l’indicateur fait partie du calcul d’avancement.
Importer des valeurs d’indicateurs
Importer des valeurs d'indicateurs
- dans une action :
- dans un plan ou un programme :
Lorsque vous importez des valeurs d’indicateurs depuis l’onglet Indicateurs d’un plan, d’un programme ou d’une action, l’import n’est pas limité à cet objet spécifique.
L’import fonctionne de manière générique, ce qui signifie que le fichier peut contenir des valeurs associées à différents objets (plans, programmes, actions), indépendamment de l’objet sur lequel l’utilisateur est positionné.
- Accéder à un plan ou à une action.
- Cliquer sur l’onglet
Indicateurs. - Cliquer sur le
Menu contextuel.
- Cliquer sur Importer.
- Glisser-déposer le fichier une fois que les données ont été complétées.
- Cliquer sur Importer une fois que le fichier a été chargé et qu’il ne comporte pas d’erreur.

Exporter des valeurs d’indicateurs
dans un plan/programme :
dans une action :

- Accéder à un plan/programme ou à une action.
- Cliquer sur l’onglet
Indicateurs. - Cliquer sur le
Menu contextuel.
- Cliquer sur Exporter une sélection.
- Cocher les indicateurs souhaités.
- Cliquer sur Exporter la sélection.
.csv.Supprimer un indicateur
Local ou Partagé dans un objet de l’application, ou bien vérifiez dans la liste des indicateurs locaux.Consulter un indicateur
Supprimer un indicateur
- dans un plan/programme :
- dans une action :
- Accéder au programme, au plan ou à l’action où un indicateur doit être supprimé.
- Cliquer sur l’onglet
Indicateurs. - Cliquer sur le
Menu contextuel de l’indicateur.
- Cliquer sur
Supprimer.
- Cliquer à nouveau sur
Supprimer.
Une fenêtre de confirmation s’affiche.

Métriques
Ajouter une métrique au plan
Consulter une métrique
- dans un plan/programme :
- dans une action :
- Accéder au programme, au plan ou à l’action où une métrique doit être ajoutée.
- Cliquer sur l’onglet
Indicateurs. - Cliquer sur Ajouter une métrique. Il s’agit d’une métrique qui peut être ajoutée à n’importe quel plan, programme ou action de la plateforme.
- Cocher un ou plusieurs métriques que vous souhaitez ajouter. Vous pouvez la rechercher si vous ne la voyez pas tout de suite dans la liste.
- Cliquer sur Valider la sélection.

Supprimer une métrique
Consulter une métrique
Supprimer une métrique
- dans un plan/programme :
- dans une action :
- Accéder au programme, au plan ou à l’action où une métrique doit être supprimée.
- Cliquer sur l’onglet
Indicateurs. - Cliquer sur le
Menu contextuel de la métrique.
- Cliquer sur
Supprimer.
- Cliquer à nouveau sur
Supprimer.

Une fenêtre de confirmation s’affiche.
